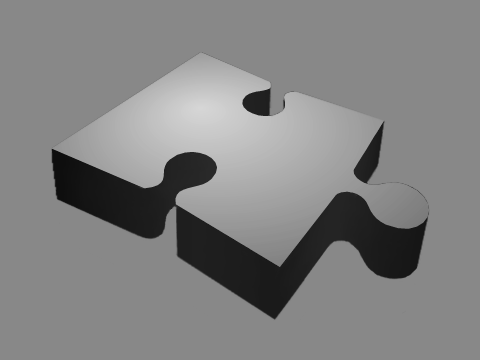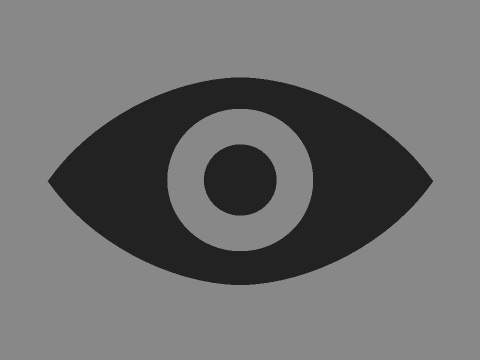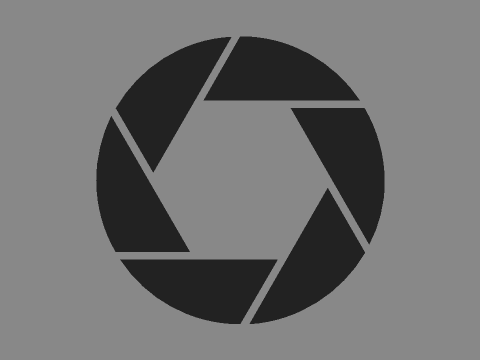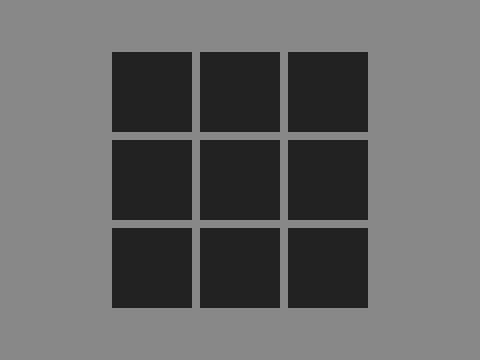SYSTEM KOMPUTEROWEGO SKŁADU DOKUMENTÓW
Noty techniczne
Niniejszy dokument zawiera noty techniczne uzupełniające dokumentację techniczną programu.- Nowa obsługa stylów i wierszowników
- Nowe atrybuty – wytłuszczenie i kursywa
- Format znacznikowy
- Rozszerzony dokument Kombi
- Profile konfiguracyjne
- Globalna wymiana stylów i wierszowników
- Obsługa warstw
- Edytor tabel
- Ramka wirtualna
- Nowy typ słownika – lista słów
- Atrybuty obrysu i wypełnienia tabeli i komórek w tabeli
- Wyciągi
- Justowanie zaawansowane
- Dzielenie wyrazów na sylaby wg nowych zasad
- Akcje globalne
- Justowanie zaawansowane cd.
- Tabele w ramce tekstowej
- Formatowanie wielołamowe
- Style obiektów
- Odtwarzanie plików video z poziomu plików pdf
- Modyfikowanie kaszty
Nota nr 1 z dnia 09.02.2003. Nowa obsługa stylów i wierszowników
(Uwaga! Niniejsza nota dotyczy programów Kombi i KombiKor w wersjach od 6.2 wzwyż).Jedną z najczęściej wymienianych trudności w opanowaniu Kombi jest skomplikowana obsługa stylów i wierszowników (więcej na ten temat).
Przypomnę, że w przypadku stylów dotychczasowa obsługa polegała na wykorzystaniu tzw. kodu powrotu do poprzedniego stylu. Takie rozwiązanie wymagało dokładnego „zbilansowania” kodów stylu i kodów powrotu do poprzedniego stylu, a usunięcie fragmentu tekstu z niesparowaną liczbą tych kodów powodowało zaburzenia w składanym tekście.W przypadku wierszowników – wadą był fakt, że zmiana parametrów wierszownika, w którym stał kursor przenosiła się na wierszowniki następne, jeśli parametry w nich nie były zablokowane. Ponadto, w przypadku wierszownika – nie działało zaznaczenie fragmentu tekstu. Zmieniany był zawsze ten wierszownik, w którym stał kursor.
W związku z powyższym, dokonano następujących zmian:
- Domyślną akcją po zaznaczeniu fragmentu tekstu i wprowadzeniu zmian w stylu jest wstawienie w miejscu początku zaznaczonego fragmentu tekstu kodu stylu (tak było poprzednio), natomiast – w miejscu końca zaznaczenia – nie kodu powrotu stylu, ale również kodu stylu, o parametrach wynikających z tego miejsca w tekście, w które wstawiany jest kod.
- Jeśli w zaznaczonym fragmencie tekstu znajdują się inne kody stylu – to zostaną one odpowiednio zmodyfikowane, tak że zmianie ulegnie tylko parametr, który aktualnie zmieniliśmy (z uwzględnieniem następnej uwagi).
- Przytrzymanie klawisza Ctrl – spowoduje przed dokonaniem zmiany automatyczne zaznaczenie akapitu, w którym znajduje się kursor.
- Sposób wprowadzenie stylu z listy zależy od nowego parametru stylu, tj. Łącz parametry. Jeśli dla danego stylu ten parametr jest włączony i w tekście jest zaznaczony fragment, to wklejenie stylu spowoduje zmiany w zaznaczonym fragmencie tekstu tylko tych parametrów, które są zadeklarowane jako aktywne we wprowadzanym stylu. Jeśli wspomniany wcześniej parametr nie jest włączony – style znajdujące się wewnątrz zaznaczonego fragmentu zostaną usunięte. Przytrzymanie klawisza Shift w tej sytuacji zmienia chwilowo stan opcji Łącz parametry na przeciwny.
Jeśli podczas wklejania stylu z listy w tekście nie zaznaczono fragmentu – ani opcja Łącz parametry, ani klawisz Shift nie mają wpływu na akcję. Natomiast klawisz Ctrl spowoduje zaznaczenie akapitu, w którym znajduje się kursor. - Dodano możliwość definiowania typu stylu. Dostępne są trzy typy:
• Styl bazowy. W takim stylu wszystkie parametry muszą być określone. Nie mogą mieć zastosowania parametry „wyszarzone”.
• Styl strumieniowy. Jest to taki styl, który był używany dotychczas. Parametry nieokreślone zostaną przyjęte ze strumienia tekstu.
• Styl dziedziczony. Jeśli w takim stylu zostanie użyty parametr nieokreślony, to jego wartość zostanie pobrana ze stylu nadrzędnego przypisanego temu stylowi. Stylem nadrzędnym musi być styl bazowy.
Wyboru typu stylu dokonujemy za pomocą rozwijanej listy w górnej części okna właściwości stylu.
- Zmiana parametru stylu bazowego przenosi się na niezdefiniowane parametry stylów potomnych, dla których modyfikowany styl jest stylem nadrzędnym.
- Dodano jeszcze jeden parametr – Oznacz kolorem. Parametr ten współpracuje z nową funkcją programu, tj. wyświetlaniem tekstu w kolorach specjalnych zarówno w ramkach na stronie, jak i w KombiKorze. Funkcję włączamy w KombiKorze – menu Widok/Kolory specjalne, zaś w Kombi – w Autopilocie/Widok/Wyświetl teksty w kolorach specjalnych.
Jeśli włączymy wymienioną wyżej funkcję, zaś w stylu zaznaczymy Oznacz kolorem, to program będzie wyświetlał tekst złożony tym stylem w kolorze zadeklarowanym w stylu. Kolor przypisany stylowi będzie wykorzystywany do wyświetlania jego nazwy na liście stylów.
Dodano również możliwość globalnego zdefiniowania kolorów dla stylu wytłuszczenia, kursywy oraz wytłuszczonej kursywy. Jeśli w stylu nie włączono Oznacz kolorem, zaś funkcja Kolory specjalne jest aktywna – program będzie wyświetlał style z włączonymi atrybutami wytłuszczenia lub kursywy w predefiniowanych kolorach (kolory te ustalamy w kreatorze konfiguracji na zakładce Kolory interfejsu). - W zakresie obsługi wierszowników – wprowadzono analogiczne poprawki, tzn. jeśli zmieniamy parametr wierszownika, a w tekście jest zaznaczony fragment, to zmianie ulegają wszystkie objęte zaznaczeniem wierszowniki, przy czym zmieniany jest tylko aktualnie edytowany parametr. Podczas zmian parametrów wierszownika „z ręki” – stan klawiszy Ctrl i Shift nie ma znaczenia. Jeśli w tekście nie zaznaczono fragmentu – jest automatycznie zaznaczany akapit, w którym znajduje się kursor.
- Zmiana wierszownika z listy odbywa się podobnie do zmiany stylów – z uwzględnieniem opcji Łącz parametry, z tym, że przy braku włączenia tej opcji – wierszowniki wewnątrz zaznaczonego fragmentu nie są usuwane, jak w przypadku stylów, ale są zastępowane wierszownikiem wybranym z listy. Podobnie jak dla stylów działa tu klawisz Shift (tzn. zmienia chwilowo stan opcji Łącz parametry).
- Wierszowniki również mogą być oznaczane kolorem. W aktualnej wersji kolor ten jest wykorzystywany jedynie do opisu na liście wierszowników. Planuje się wykorzystanie tego koloru do oznaczenia sposobu równania tekstu w KombiKorze. Czekamy na sugestie.
Zmieniono również sposób oznaczania wierszowników na liście. Teraz obrazek symbolizujący wierszownik składa się z dwóch części. W części górnej kilka poziomych linii symbolizuje liniuszek. Kolor czarny oznacza liniuszek włączony, kolor siwy – stan nieokreślony. Liniuszek wyłączony jest oznaczany czerwonym przekreśleniem. W dolnej części piktogramu znajduje się pozioma linia zakończona strzałką bądź strzałkami symbolizującymi sposób równania tekstu. - Stare dokumenty – zawierające kody powrotu stylu są nadal obsługiwane i mogą być modyfikowane nowymi procedurami, trzeba jednak uważać na „sparowanie” kodów stylu i kodów powrotu. Aby umożliwić edycję starych dokumentów „po staremu” wprowadzono opcję kompatybilności (Obsługa stylów w Kreatorze konfiguracji).
- Aby umożliwić współpracę Kombi z KombiKorem, wprowadzono w KombiKorze nową paletę narzędziową – Listę stylów i wierszowników (menu Edycja), którą obsługujemy identycznie jak listę stylów i wierszowników w Autopilocie.
^
Nota nr 2 z dnia 20.02.2003. Nowe atrybuty stylu – Wytłuszczenie i Kursywa
(Uwaga! Niniejsza nota dotyczy programów Kombi i KombiKor w wersjach od 6.2 wzwyż).Atrybuty Wytłuszczenie (bold) oraz Kursywa (italic) nie są cechami kroju w takim sensie jak np. wielkość, co uniemożliwia prostą zmianę tych atrybutów (więcej na ten temat).
Tzn. mając dany krój można zmienić jego wielkość nie zmieniając kroju. Czyli np. wielkości 10 pt jak i 20 pt są generowane z tego samego pliku dyskowego. W przypadku wspomnianych wcześniej atrybutów jest inaczej. Każda odmiana – czy to wytłuszczona, czy pochylona jest po prostu innym plikiem dyskowym. W związku z powyższym (do tej pory) program nie obsługiwał tych atrybutów pozostawiając możliwość ich wyboru po prostu poprzez wybór odpowiedniego kroju. Rozwiązanie to miało jednak wadę, która szczególnie dotkliwie ujawniła się po wprowadzeniu nowej obsługi stylów. Wada ta polegała na tym, że jeśli zaznaczyliśmy fragment tekstu, w którym występowały fragmenty napisane inną odmianą tego samego kroju (np. kursywą), to zmiana kroju w całym fragmencie powodowała również zmianę fragmentu wyróżnionego, podczas gdy użytkownik oczekiwałby raczej wymiany kroju, ale z zachowaniem atrybutu (np. wspomnianej kursywy).W związku z powyższym wprowadzono w stylu dwa dodatkowe atrybuty, tj. właśnie Wytłuszczenie i Kursywę. Ich działanie polega na tym, że dla wybranego kroju wyszukiwane są w Menedżerze krojów wszystkie kroje należące do tej samej rodziny, a następnie – jeśli włączony jest atrybut Wytłuszczenie – wyszukiwany jest spośród krojów należących do wybranej rodziny ten krój, który w nazwie ma słowo Bold. Podobnie dla atrybutu Kursywa wyszukiwany jest krój zawierający w nazwie słowo Italic. Jeśli taki krój zostanie znaleziony – program automatycznie wymieni krój aktualnie wybrany na tak znaleziony co zostanie zobrazowane zmianą nazwy bieżącego kroju na zakładce Autopilota. Jeśli program nie dopasuje kroju za pomocą opisanego wyżej algorytmu, to wybierana jest automatycznie odpowiednia odmiana kroju Times New Roman lub Arial w zależności od tego, czy wybrany krój był krojem szeryfowym, czy też jednoelementowym. W tej sytuacji nazwa wybranego kroju (na zakładce Autopilota) pozostanie nie zmieniona i dodatkowo oznaczona ikoną
 .
.Użycie omawianych atrybutów jest podobne do użycia innych atrybutów. Tzn. zaznaczamy fragment tekstu i wybieramy np. Wytłuszczenie. Program dokona opisanej wyżej analizy i w zaznaczonym fragmencie ustawi odpowiedni krój. Jeśli w stylu parametr Wytłuszczenie lub Kursywa jest „wyszarzony” – program przyjmie odpowiedni stan atrybutu z poprzedniego stylu.
Nieco odmienne działanie tych atrybutów ma miejsce w KombiKorze. Jeśli zaznaczymy w nim fragment tekstu i użyjemy odpowiedniej ikony – program wstawi właściwe style na początku i końcu zaznaczenia. Jeśli natomiast kursor stoi bezpośrednio przed (lub za) znakiem stylu i będziemy zmieniać stan ikon
 lub
lub  – program nie będzie wstawiał nowych stylów, ale będzie modyfikował stan tych atrybutów w stylu przed (lub za) którym stoi kursor. Ponadto – w KombiKorze dodano jeszcze jedną ikonę –
– program nie będzie wstawiał nowych stylów, ale będzie modyfikował stan tych atrybutów w stylu przed (lub za) którym stoi kursor. Ponadto – w KombiKorze dodano jeszcze jedną ikonę –  , której działanie polega na wstawieniu stylu ze wszystkimi parametrami wyszarzonymi oraz wyłączonymi atrybutami wytłuszczenie i kursywa. W konsekwencji tak wprowadzony styl odwołuje poprzednio użyte atrybuty. Ten styl nie może być użyty, jeśli w edytorze jest zaznaczony fragment tekstu. W tej sytuacji zaznaczenie jest chowane, a styl zostanie wprowadzony w miejscu, w którym znajduje się kursor.
, której działanie polega na wstawieniu stylu ze wszystkimi parametrami wyszarzonymi oraz wyłączonymi atrybutami wytłuszczenie i kursywa. W konsekwencji tak wprowadzony styl odwołuje poprzednio użyte atrybuty. Ten styl nie może być użyty, jeśli w edytorze jest zaznaczony fragment tekstu. W tej sytuacji zaznaczenie jest chowane, a styl zostanie wprowadzony w miejscu, w którym znajduje się kursor.W standardowej konfiguracji programu przypisano omówionym wyżej funkcjom następujące skróty klawiszowe: Ctrl+B – wytłuszczenie, Ctrl+K – kursywa, Ctrl+J – odwołanie wytłuszczenia i kursywy.
Podczas otwierania starych dokumentów – program automatycznie dokona analizy wczytywanych stylów i włączy odpowiednie atrybuty. Np. jeśli w otwieranym dokumencie zastosowano krój Times New Roman Bold Italic – po otwarciu go w wersji 6.201 (i wyżej) – styl będzie miał włączone atrybuty Wytłuszczenie oraz Kursywę.
^
Nota nr 3 z dnia 22.05.2003. Format znacznikowy
(Uwaga! Niniejsza nota dotyczy programów Kombi i KombiKor w wersjach od 6.3 wzwyż).Od wersji 6.3 program obsługuje format znacznikowy. Idea tego formatu polega na możliwości przedstawienia kodów sterujących używanych w Kombi do ustalania atrybutów wyświetlanego tekstu za pomocą znaczników (tagów). Znaczniki są ciągami znaków ograniczonymi z lewej strony znakiem < i z prawej – znakiem >. Wewnątrz znacznika mogą występować podznaczniki. Podznaczniki są oznaczone ciągiem wielkich liter poprzedzonym znakiem /. Podznaczniki mogą zawierać parametry – w takiej sytuacji podznacznik jest zakończony dwukropkiem, po którym występują parametry.
Pełny wykaz znaczników i podznaczników znajduje się w pliku KombiKor (s. 18).
^
Nota nr 4 z dnia 22.09.2003. Rozszerzony dokument Kombi
(Uwaga! Niniejsza nota dotyczy wyłącznie programu Kombi w wersji od 6.0 wzwyż).Aby utworzyć rozszerzony dokument Kombi wybierz (w programie Kombi) funkcję Zapisz jako... i z listy filtrów wybierz pozycję Rozszerzony dokument Kombi. Program otworzy dodatkowe okno zawierające znaczniki pozwalające wybrać komponenty zapisywane w dokumencie. Np. jeśli wybierzemy znacznik Zapisz dowiązane pliki, to program zapisze w dokumencie również wszystkie grafiki związane z dokumentem.
Dodatkowo możemy zaznaczyć znacznik Utwórz archiwum samorozpakowujące; wtedy program przekształci zapisany plik z rozszerzeniem *.kme, na wykonywalny plik *.exe, natomiast włączenie znacznika Otwórz interfejs archiwizera spowoduje otwarcie okna archiwizera, co daje nam możliwość dodatkowych operacji na tworzonym archiwum, np. ręczne dodanie dodatkowych plików lub usunięcie niektórych plików z archiwum.
Aby otworzyć rozszerzony dokument Kombi, należy wykonać funkcję Otwórz i z listy typów plików wybrać rozszerzenie *.kme, a następnie wybrać otwierany plik. Plik ten jest skompresowanym archiwum i przed jego otwarciem program poprosi o wskazanie lokalizacji, w której archiwum zostanie rozpakowane. W czasie rozpakowywania archiwum, program utworzy katalog o nazwie takiej jak dokument, a w nim podkatalogi o nazwach odpowiadających zapisanym komponentom (np. Kroje, Dowiązane pliki, itp.). Po rozkompresowaniu archiwum – program automatycznie otworzy plik główny archiwum (czyli właściwy dokument Kombi). Jeśli dokument ten nie będzie mógł znaleźć powiązanych plików (np. krojów lub grafik) w katalogach, w których te pliki powinny się znajdować (np. po przeniesieniu dokumentu na inny komputer) – program będzie pobierał dane z podkatalogów zapisanych, a następnie rozkompresowanych razem z dokumentem.
Uwaga! Aby opisane wyżej funkcje były w programie dostępne – w pakiecie musi być zainstalowany Archiwizer plików.
^
Nota nr 5 z dnia 22.09.2003. Profile konfiguracyjne
(Uwaga! Niniejsza nota dotyczy wyłącznie programu Kombi w wersji od 6.0 wzwyż).Profil konfiguracyjny to zestaw plików stanowiących opis konfiguracji programu głównego, a także jego modułów zewnętrznych. Tworzenie profilu polega na przeskanowaniu wszystkich podkatalogów pakietu poczynając od głównego katalogu programu i skopiowaniu do archiwum wszystkich plików typu *.ini (pliki konfiguracyjne), *.kms (schematy rozmieszczenia palet narzędziowych), *.kmp (palety narzędziowe użytkownika), *.ksc (skróty klawiszowe), *.key (klawiatury użytkownika) oraz *.desktop (pulpit programu Kombi). Następnie archiwum jest kompresowane i zapisywane pod nazwą podaną przez użytkownika. Domyślnym katalogiem, w którym program przechowuje profile jest katalog: \wtyczki\profile, zaś rozszerzenie plików z profilami – to *.kcg. Po utworzeniu profilu możemy otworzyć archiwum (przycisk Eksploruj) i za pomocą polecenia Utwórz archiwum samorozpakowujące (z menu kontekstowego utworzonego archiwum) możemy przekształcić archiwum do samowystarczalnego pliku *.exe. W takiej postaci pliki z profilami mogą być udostępniane innym użytkownikom, np. na naszym serwerze. Profile mogą być również użyteczne przy konfigurowaniu do pracy wielu stanowisk lub też w przypadku pracy na jednym stanowisku kilku osób.
Sposób odtworzenia profilu zależy od postaci, w jakiej występuje. Jeśli jest to plik EXE, to należy go uruchomić (przy czym żaden inny program pakietu nie powinien być uruchomiony) i wykonać funkcję Instaluj.
Jeśli profil jest plikiem *.kcg, to należy go umieścić w katalogu \wtyczki\profile (jeśli został utworzony w innym katalogu lub na innym komputerze), a następnie uruchomić program Kombi. W czasie uruchamiania programu należy przytrzymać klawisz F8. Spowoduje to zaraz po uruchomieniu winiety programu, ale przed otwarciem głównego okna wyświetlenie dodatkowego okna zmiany profilu. Aby zmienić profil, należy wskazać znacznik Wybierz z listy i dalej z listy wybrać żądany profil. Znacznik Profil pierwotny pozwala odtworzyć stan taki, jaki był bezpośrednio po zainstalowaniu programu, natomiast Profil z kopii bezpieczeństwa... będzie dostępny tylko wtedy, gdy użytkownik wcześniej taką kopię wykonał (menu Kombi/Ustawienia/Zrób kopię zapasową profilu konfiguracji).Profile konfiguracyjne nabierają nowych możliwości w powiązaniu z wykorzystaniem modułu użytkowników i haseł. Jeśli stworzymy profil o nazwie takiej jak nazwa użytkownika, to wybierając użytkownika w czasie uruchamiania programu możemy jednocześnie automatycznie wczytać jego profil konfiguracyjny.
^
Nota nr 6 z dnia 22.09.2003. Globalna wymiana stylów i wierszowników
(Uwaga! Niniejsza nota dotyczy programów Kombi i KombiKor w wersjach od 7.0 wzwyż i uzupełnia notę techniczną nr 1).Zarówno w Kombi, jak i w KombiKorze mamy dwie listy stylów i dwie – wierszowników. Jedna z list – nazwana globalną – zawiera style lub wierszowniki wspólne dla całego dokumentu. Druga – lokalna – zawiera style lub wierszowniki przypisane konkretnej ramce. Wybranie stylu lub wierszownika z listy globalnej powoduje utworzenie na liście lokalnej jego odpowiednika, ale oznaczonego ikoną
 w przeciwieństwie do stylów (wierszowników) oznaczonych ikoną
w przeciwieństwie do stylów (wierszowników) oznaczonych ikoną  – nie pochodzących z listy globalnej. Stylów (wierszowników) pochodzących z listy globalnej nie można edytować wprost. Można natomiast edytować styl lub wierszownik na liście globalnej (poprzez okno jego właściwości), co znajdzie natychmiastowe odzwierciedlenie we wszystkich stylach (wierszownikach) pochodzących od edytowanego stylu (wierszownika).
– nie pochodzących z listy globalnej. Stylów (wierszowników) pochodzących z listy globalnej nie można edytować wprost. Można natomiast edytować styl lub wierszownik na liście globalnej (poprzez okno jego właściwości), co znajdzie natychmiastowe odzwierciedlenie we wszystkich stylach (wierszownikach) pochodzących od edytowanego stylu (wierszownika). W poprzednich wersjach ten mechanizm opierał się na porównywaniu atrybutów zmienianego stylu (wierszownika) co powodowało możliwość utracenia powiązania między stylem (wierszownikiem) globalnym, a lokalnym – wywodzącym się z niego. Ponadto program przy zmianie stylu (wierszownika) sprawdzał parametry pozostałych stylów (wierszowników) w dokumencie i jeśli znalazł zgodność – pytał użytkownika, czy zmiana ma dotyczyć wszystkich miejsc, w których dany styl (wierszownik) występuje. Takie rozwiązanie miało dać możliwość ewentualnego naprawienia „zgubionego” powiązania.
Algorytm zastosowany w wersji siódmej nie dopuszcza możliwości utraty powiązania, w związku z czym zrezygnowano z przeglądania stylów (wierszowników) podczas edycji ich właściwości i wspomniany wyżej komunikat nie występuje już w tej sytuacji.
Tak więc – edycja stylu (wierszownika) lokalnego ma wpływ wyłącznie na daną ramkę (strumień), zaś stylu (wierszownika) globalnego – na wszystkie style (wierszowniki) lokalne pochodzące od niego. W tej sytuacji, aby umożliwić ewentualną globalną zmianę stylów (wierszowników) zadanych jako lokalne – w oknie właściwości stylu i wierszownika dodano przełącznik Zmieniany styl (lub wierszownik). Jeśli jest on w pozycji wybrany z listy, to program zmienia style (wierszowniki) tak, jak opisano to wyżej. Jeśli natomiast wybierzemy wg opcji, to za pomocą przycisku Opcje zmian otwieramy okno dialogowe, w którym ustalamy opcje globalnej wymiany stylu lub wierszownika. Taka zmiana będzie poprzedzona wspomnianym wcześniej opcjonalnym komunikatem.
^
Nota nr 7 z dnia 22.09.2003. Obsługa warstw
(Uwaga! Niniejsza nota dotyczy wyłącznie programu Kombi w wersji od 7.0 wzwyż).Obsługę warstw realizujemy za pomocą dwóch list znajdujących się w Autopilocie na zakładce Warstwy. Obie listy zawierają wykaz wykorzystanych w dokumencie warstw plus jedną wolną – nie wykorzystaną.
Lista górna w lewej części zawiera dwie kolumny znaczników. Kolumna pierwsza oznaczona ikoną z okiem (
 ) – symbolizuje warstwy widoczne. Znacznik włączony w tej kolumnie oznacza, że dana warstwa jest widoczna. Kliknięcie myszką w tę kolumnę powoduje włączenie klikniętego znacznika i automatyczne wyłączenie pozostałych. Można kliknąć znacznik z jednocześnie wciśniętym klawiszem Ctrl, co spowoduje włączenie lub wyłączenie klikniętego znacznika bez zmiany stanu znaczników pozostałych. Można również – poprzez menu kontekstowe przypisane pozycjom na liście ustalić, aby dana warstwa była zawsze widoczna. Wtedy zmiana widoczności pozostałych warstw nie wpływa na tę z włączonym znacznikiem Zawsze widoczna.
) – symbolizuje warstwy widoczne. Znacznik włączony w tej kolumnie oznacza, że dana warstwa jest widoczna. Kliknięcie myszką w tę kolumnę powoduje włączenie klikniętego znacznika i automatyczne wyłączenie pozostałych. Można kliknąć znacznik z jednocześnie wciśniętym klawiszem Ctrl, co spowoduje włączenie lub wyłączenie klikniętego znacznika bez zmiany stanu znaczników pozostałych. Można również – poprzez menu kontekstowe przypisane pozycjom na liście ustalić, aby dana warstwa była zawsze widoczna. Wtedy zmiana widoczności pozostałych warstw nie wpływa na tę z włączonym znacznikiem Zawsze widoczna.Druga kolumna znaczników – oznaczona ikoną ze strzałką (
 ) symbolizuje aktywność warstw. Warstwy, przy których znacznik w drugiej kolumnie jest włączony – są aktywne, tzn. można wykonywać operacje na ramkach należących do tych warstw. Można włączyć aktywność kilku warstw jednocześnie. Jeśli żadna z warstw nie będzie aktywna – to kliknięcie myszką w okno dokumentu uaktywni pierwszą widoczną warstwę. Uaktywnienie warstwy powoduje jednocześnie włączenie jej widoczności.
) symbolizuje aktywność warstw. Warstwy, przy których znacznik w drugiej kolumnie jest włączony – są aktywne, tzn. można wykonywać operacje na ramkach należących do tych warstw. Można włączyć aktywność kilku warstw jednocześnie. Jeśli żadna z warstw nie będzie aktywna – to kliknięcie myszką w okno dokumentu uaktywni pierwszą widoczną warstwę. Uaktywnienie warstwy powoduje jednocześnie włączenie jej widoczności.Lista dolna – służy do przypisywania przynależności ramek do poszczególnych warstw. Należy uaktywnić ramkę i włączyć znaczniki przy tych warstwach, do których ramka ma należeć. Można przypisać ramkę do kilku warstw jednocześnie. Jeśli ramka należy do kilku warstw, to usuniecie wszystkich ramek z danej warstwy nie powoduje usunięcia tej ramki, a jedynie wyłączenie znacznika przynależności do tej warstwy.
W dolnej części zakładki Warstwy znajdziemy trzy ikony wykonujące zbiorcze operacje na warstwach, tj. usuwanie ramek z warstwy, kopiowanie ramek na inną warstwę oraz ich przenoszenie. Wszystkie operacje mogą być wykonane na stronie, rozkładówce, bądź w całym dokumencie.
^
Nota nr 8 z dnia 22.09.2003. Edytor tabel
(Uwaga! Niniejsza nota dotyczy wyłącznie programu Kombi w wersji od 7.0 wzwyż). W związku z wprowadzeniem nowego rozwiązania dotyczącego tabel (nota techniczną nr 17) wprowadzony w wersji siódmej edytor tabel od wersji 8.012 (30.08.2006 r.) uważa się za przestarzały i nie przewiduje się dalszej pracy nad tym rozwiązaniem. Dlatego też nie zaleca się tworzenia nowych dokumentów zawierających tego typu tabele.
W związku z wprowadzeniem nowego rozwiązania dotyczącego tabel (nota techniczną nr 17) wprowadzony w wersji siódmej edytor tabel od wersji 8.012 (30.08.2006 r.) uważa się za przestarzały i nie przewiduje się dalszej pracy nad tym rozwiązaniem. Dlatego też nie zaleca się tworzenia nowych dokumentów zawierających tego typu tabele.Dla kompatybilności wstecznej i umożliwienia edycji starych dokumentów wersja ósma obsługuje ramki tabelowe wprowadzone w wersji siódmej, a szczegółowy opis ich działania i obsługi znajduje się w Podręczniku użytkownika (s. 217).
^
Nota nr 9 z dnia 22.09.2003. Ramka wirtualna
(Uwaga! Niniejsza nota dotyczy wyłącznie programu Kombi w wersji od 7.0 wzwyż).Opis działania i możliwe zastosowania ramki wirtualnej znajdziemy w Podręczniku użytkownika (s. 223).
^
Nota nr 10 z dnia 21.10.2003. Nowy typ słownika – lista słów
(Uwaga! Niniejsza nota dotyczy programów Kombi i KombiKor w wersjach od 7.0 wzwyż).W wersji 7.0 wprowadzono nowy typ słownika, tj. słownik oparty o listę słów. Aby utworzyć nowy słownik tego typu, należy wykonać funkcję Nowy słownik i z listy dostępnych typów wybrać Lista słów. Po zatwierdzeniu – program wyświetla nowy panel edycji słowników (dostępny od wersji 7.0), w którym znajdziemy dwa przyciski, tj. Edytuj i Utwórz słownik... Teraz można wybrać jedną z dwóch dróg. Droga pierwsza – to użycie przycisku Edytuj. Spowoduje to otwarcie edytora tekstu, w którym wprowadzamy ręcznie (lub importujemy z dysku) listę haseł. Każde hasło musi być wprowadzone w nowym wierszu. Miejsca podziału zaznaczamy znakiem: /, \ lub |. Wprowadzenie znaków podziału nie wpływa na szybkość pracy słownika (przy sprawdzaniu).
Druga droga – to użycie przycisku Utwórz słownik z tekstu w edytorze. Funkcja uruchomi sprawdzanie tekstu i jednocześnie zostanie włączony taki tryb pracy, w którym każde nie znalezione w bazie słów słowo zostanie automatycznie dodane do edytowanego słownika. Nowo dodane wyrazy stają się od razu hasłami słownikowymi, tak więc następne wystąpienie tego samego wyrazu nie będzie traktowane jako błąd i w konsekwencji utworzony w ten sposób plik nie będzie zawierał podwójnych haseł. Po utworzeniu pliku można go ręcznie edytować (przycisk Edytuj), a także posortować (funkcja Sortowanie z menu Edycja w edytorze).
^
Nota nr 11 z dnia 27.12.2003. Atrybuty obrysu i wypełnienia tabeli i komórek w tabeli
(Uwaga! Niniejsza nota dotyczy wyłącznie programu Kombi w wersji od 7.03 wzwyż).W związku z wprowadzeniem nowego rozwiązania dotyczącego tabel omówione niżej atrybuty uważa się za przestarzałe. Atrybuty te nie mają zastosowania do tabel tworzonych w ramkach tekstowych (nota techniczna nr 17).
Atrybuty obrysu oraz wypełnienia tabeli zmieniamy albo poprzez arkusz właściwości tabeli, albo – poprzez zmianę odpowiednich parametrów w Palecie atrybutów wypełnień. Aby zmiany były możliwe, należy uaktywnić obrys tabeli.
Atrybuty obrysu oraz wypełnienia komórek tabeli zmieniamy albo poprzez arkusz właściwości komórek tabeli, albo – również poprzez zmianę odpowiednich parametrów w Palecie atrybutów wypełnień. Aby zmiany były możliwe, należy uaktywnić jedną lub kilka komórek tabeli. Domyślnym kształtem przypisanym komórce w tabeli jest linia pozioma na dole komórki. Dla tego kształtu możemy zmieniać parametry wypełnienia wnętrza komórki, parametry wypełnienia cienia komórki oraz niezależnie parametry linii poziomych i pionowych przypisanych komórce. Jeśli zmienimy kształt przypisany komórce na inny niż standardowy – możemy dodatkowo edytować parametry obrysu cienia, ale – obrys wypełnienia jest definiowanym jednym parametrem, czyli dla kształtu innego niż domyślny nie można zadać niezależnych parametrów dla linii pionowych i poziomych (dla niektórych kształtów, np. koła – nie da się nawet wyróżnić linii pionowych i poziomych).
Jeśli atrybuty komórek są edytowane poprzez arkusz właściwości komórki, to edytowany parametr wynika wprost z nazwy wybranej zakładki (tj. Wypełnienie, Cień, Linia pozioma i Linia pionowa – dla kształtu standardowego oraz Wypełnienie, Cień, Obrys i Obrys cienia – dla kształtów innych niż standardowy).
Jeśli atrybuty komórek są edytowane poprzez Paletę atrybutów wypełnień i komórka ma przypisany standardowy kształt, atrybuty wypełnienia edytujemy poprzez wybranie zakładki opisanej Wnętrze ramki, natomiast atrybuty linii poziomych i pionowych edytujemy po wybraniu zakładek Linie poziome lub Linie pionowe.
W komórce nie może być aktywny kursor tekstowy (jeśli jest aktywny – edytujemy parametry stylu, a nie obrysu komórki). Jeśli komórka ma przypisany inny kształt niż standardowy – paleta zachowuje się tak, jak dla zwykłej ramki tekstowej.
Jeśli na zakładce Ogólne arkusza właściwości tabeli jest włączony znacznik Zmiany zastosuj dla całego strumienia tekstu – zmiany parametrów dotyczą wszystkich ramek w danym strumieniu (nawet jeśli należą do innej ramki wielołamowej lub innej tabeli i nawet jeśli te inne ramki leżą na innych stronach).
^
Nota nr 12 z dnia 12.01.2004. Wyciągi
(Uwaga! Niniejsza nota dotyczy wyłącznie programu Kombi w wersji od 7.03 wzwyż).Od wersji 7.03 program umożliwia tworzenie tzw. wyciągów. Wyciąg, jest to lista wyrazów (lub ciągów wyrazów) wyciągnięta z treści całego dokumentu na podstawie określonych kryteriów. Kryteria tworzenia wyciągu ustalamy w oknie dialogowym, które otworzymy z podręcznego menu ramki tekstowej (podmenu Obiekty zakotwiczone
 Wygeneruj wyciąg).
Wygeneruj wyciąg).Wersja 7.03 umożliwia generowanie wyciągów w oparciu o styl, obiekt zakotwiczony, żywą paginę, znacznik lub łącze. Po wybraniu jednej z wymienionych możliwości – musimy wybrać nazwę stylu lub innego obiektu, który będzie wyróżnikiem tworzenia wyciągu. Dla niektórych znaczników można wybrać pozycję wszystkie, co oznacza uwzględnienie w wyciągu wszystkich wystąpień znaczników danego typu. W przypadku stylu – brane pod uwagę są tylko style globalne. Trzecim elementem, który należy ustalić, jest wybranie znaku kończącego wyciągany tekst. Może to być np. zmiana stylu, koniec zdania, koniec akapitu, itp.
Dodatkowo do dyspozycji mamy cztery opcje:
- Pomiń znacznik początkowy – włączenie opcji spowoduje, że jeśli np. znacznikiem początku będzie styl, to program pominie go, w przeciwnym wypadku styl ten zostanie dołączony do tworzonego wyciągu.
- Ponumeruj wyciąg – opcja spowoduje wstawienie przed każdy wyciągnięty fragment określonego ciągu znaków. Ciąg ten definiujemy tak samo jak dla funkcji Numerator (z menu edycji KombiKora).
- Wstaw numery stron – włączenie opcji spowoduje dodanie za każdym wyciągniętym fragmentem liczby odpowiadającej numerowi strony, z której program wyciągnął dany fragment.
- Wstaw łącza do numeratorów – opcja powoduje automatyczne dodanie odpowiednich kodów zakotwiczenia do każdego wiersza wyciągu, co w konsekwencji umożliwia utworzenie łączy między wyciągiem (np. spisem treści, a odpowiednimi stronami) w pliku pdf.
Wyciągi są generowane do ramki aktywnej w momencie wywołania tej funkcji. Najlepiej jest generować wyciąg do nowej ramki, ponieważ ramka ta nie jest brana pod uwagę w momencie tworzenia wyciągu.
Wyciągi mogą być aktualizowane dynamicznie. Jeśli opcja Dynamiczne przy opcji Wstaw numery stron jest włączona, to program nie wstawia do wyciągu rzeczywistych numerów stron, ale – odpowiednie kody zakotwiczenia, w których program pamięta kryterium, na podstawie którego program umieścił dany obiekt w wyciągu. Dzięki temu, jeśli obiekt docelowy zmieni w publikacji położenie, numer strony w spisie treści ulegnie automatycznej wymianie na właściwy.
^
Nota nr 13 z dnia 31.01.2004. Justowanie zaawansowane
(Uwaga! Niniejsza nota dotyczy wyłącznie programu Kombi w wersji od 7.04 wzwyż).Od wersji 7.04 arkusz właściwości ramki tekstowej ma dodatkową zakładkę – tj. Justowanie zaawansowane. Idea tego justowania polega na tym, że po złożeniu akapitu program sprawdza dodatkowe światło (poza spacjami), które zostało dodane, aby uzyskać obustronne wyrównanie akapitu. Jeśli światło to jest większe od wartości zadanej w polu Zezwalaj na dodatkowe światło w wierszu – program dodaje w całym akapicie między kolejne znaki mikrospacje o szerokości zadanej w polu Próbkowanie, po czym – sprawdza akapit ponownie.
- Procedura jest powtarzana do czasu spełnienia pierwszego warunku lub niespełnienia warunków zadanych w polu trzecim i czwartym na omawianej zakładce. Pole trzecie określa maksymalne dodatkowe światło między znakami, zaś pole czwarte – między wyrazami.
Włączenie znacznika Kontroluj szerokość ostatniego wiersza w akapicie spowoduje, że oprócz warunku zadanego w pierwszym polu – musi być spełniony warunek osiągnięcia odpowiedniej szerokości ostatniego wiersza akapitu. Szerokość ta może być zadana ręcznie lub – po włączeniu znacznika Wylicz automatycznie – jest dobierana w proporcji do wcięcia akapitowego.
Włączenie znacznika Unikaj bękartów wprowadza jeszcze jedno kryterium, a mianowicie – po złożeniu łamu program sprawdza, czy ostatni wiersz łamu nie jest pierwszym wierszem nowego akapitu lub czy ostatni wiersz akapitu nie jest pierwszym wierszem w następnej ramce. Jeśli tak jest – program wyszukuje akapit o najdłuższym ostatnim wierszu i stosując algorytmy opisane wyżej próbuje „nadrobić” jeden wiersz.
Jeśli jest włączone Justowanie zaawansowane – funkcja Unikaj bękartów dostępna na zakładce Specyficzne w arkuszu właściwości ramki tekstowej nie pracuje.
^
Nota nr 14 z dnia 17.02.2004. Dzielenie wyrazów na sylaby wg nowych zasad
(Uwaga! Niniejsza nota dotyczy programów Kombi i KombiKor w wersjach od 7.04 wzwyż).Dzielenie wyrazów na sylaby wg zasad ortografii języka polskiego opiera się na dwóch kryteriach, tj. morfologicznym i fonetycznym. Kryterium morfologiczne jest ważniejsze od fonetycznego i mówi, że jeśli wyraz składa się z przedrostka i rdzenia, to należy podzielić go obowiązkowo w miejscu połączenia przedrostka z rdzeniem. Kryterium fonetyczne dotyczy tych wyrazów (lub miejsc wewnątrz wyrazu), gdzie nie można wyodrębnić przedrostka lub też budowa wyrazu uległa zatarciu i przedrostek nie jest już wyraźnie wyczuwany. Słownik KombiKora jest zbudowany ściśle wg przedstawionych wyżej zasad, co skutkuje np. takimi podziałami, jak „we-jście”, itp. Podziały te spełniają kryterium morfologiczne i zgodnie z nim – powinny być tak dzielone.
Ostatnie wydania słowników – z powodu zacierania się granicy przedrostka i rdzenia – w niektórych wyrazach dopuszczają zaniechanie kryterium morfologicznego i zezwalają na dzielenie tego typu wyrazów wg kryterium fonetycznego. W takiej sytuacji wyraz „wejście” byłby podzielony tak „wej-ście”. W związku z wieloma pytaniami użytkowników o możliwość wprowadzenia takich zmian w KombiKorze – dodałem do zestawu standardowych słowników dodatkowy słownik o nazwie Nowe dzielenie. Słownik ten zawiera kilka najbardziej popularnych wyrazów z omówionej wyżej grupy. Aby skorzystać z nowego dzielenia, należy po uruchomieniu KombiKora wybrać profil Polski – standardowy i otworzyć panel edycji słowników (menu Słownik
 Edycja słowników). Pierwszą pozycję na liście słowników zajmuje w nowej konfiguracji słownik o nazwie Nowe dzielenie. Jeśli chcemy, aby słownik ten wymuszał inne dzielenie niż standardowe, to należy zaznaczyć w jego oknie właściwości znacznik Użyj do dzielenia. Jeśli chcemy zmienić dzielenie innych słów, które wg nas dzielone są błędnie, to należy kliknąć przycisk Edytuj. Spowoduje to otwarcie edytora, w którym wpisujemy swoje wyrazy. W wyrazach tych zaznaczamy nowe podziały znakiem ukośnika /. Oczywiście – po edycji należy zmiany zapisać (menu Pliki
Edycja słowników). Pierwszą pozycję na liście słowników zajmuje w nowej konfiguracji słownik o nazwie Nowe dzielenie. Jeśli chcemy, aby słownik ten wymuszał inne dzielenie niż standardowe, to należy zaznaczyć w jego oknie właściwości znacznik Użyj do dzielenia. Jeśli chcemy zmienić dzielenie innych słów, które wg nas dzielone są błędnie, to należy kliknąć przycisk Edytuj. Spowoduje to otwarcie edytora, w którym wpisujemy swoje wyrazy. W wyrazach tych zaznaczamy nowe podziały znakiem ukośnika /. Oczywiście – po edycji należy zmiany zapisać (menu Pliki  Zapisz). Stan znacznika Użyj do dzielenia jest również pamiętany w samym słowniku, a więc po zmianie jego stanu, aby zmiana ta była trwała również należy słownik zapisać.
Zapisz). Stan znacznika Użyj do dzielenia jest również pamiętany w samym słowniku, a więc po zmianie jego stanu, aby zmiana ta była trwała również należy słownik zapisać.^
Nota nr 15 z dnia 17.07.2004. Akcje globalne
(Uwaga! Niniejsza nota dotyczy wyłącznie programu Kombi w wersji od 7.051 wzwyż).Funkcja Akcje globalne dostępna w menu Funkcje otwiera okno definiowania parametrów globalnej akcji. W oknie tym znajdziemy trzy rozwijane listy. Z listy pierwszej wybieramy akcję do wykonania. Aktualnie dostępne są następujące akcje:
- Adiustuj tekst – akcja polega na wykonaniu adiustacji w wybranych ramkach zgodnie z ustawionymi opcjami. Opcje edytujemy w oknie adiustacji, które otworzymy przyciskiem
 znajdującym się za omawianą listą.
znajdującym się za omawianą listą. - Eksportuj do pliku tekstowego – akcja polega na utworzeniu w pamięci ramki tekstowej, a następnie – na skopiowaniu do niej tekstów z ramek tekstowych znajdujących się w dokumencie. Po skopiowaniu tekstów do tej ramki, program otworzy okno wyboru plików, poprzez które wybierzemy typ oraz nazwę pliku, do którego zawartość utworzonej wcześniej ramki zostanie zapisana.
- Dopasuj ramki do makiety – akcja polega na dopasowywaniu ramek do linii pomocniczych makiety wg algorytmu polegającego na porównaniu odległości lewej i prawej krawędzi ramki do odpowiednich pionowych linii makiety i górnej i dolnej krawędzi ramki do odpowiednich poziomych linii makiety. Ramka jest dopasowywana do tych linii makiety, do których suma tak zbadanych odległości jest najmniejsza. Warto tu zwrócić uwagę na możliwość skojarzenia funkcji Wybierz strumień tekstu (z menu Edycja) z omawianą akcją. Zestawienie tych funkcji pozwala dopasować do nowej makiety tylko ramki należące do głównego strumienia tekstu pozostawiając jednocześnie inne ramki (pełniące funkcje pomocnicze) w stanie nie zmienionym.
- Odwróć zaznaczenie – akcja powoduje uaktywnienie ramek, które przed jej wykonaniem były nieaktywne i dezaktywację aktywności tych ramek, które były aktywne.
- Przypisz kształt – akcja pozwala przypisać ramkom z tekstem, z kształtem, z bitmapami, metaplikami i tabelowym kształt obrysu. Przyciskiem
 edytujemy ten kształt.
edytujemy ten kształt. - Skopiuj ramki do schowka własnego – akcja powoduje skopiowanie ramek z dokumentu do własnego schowka programu.
- Statystyka tekstu – akcja powoduje zliczenie znaków znajdujących się w ramkach tekstowych i wyświetlenie okna dialogowego, w którym podana zostanie informacje o liczbie znaków, akapitów, wyrazów, itp.
- Uaktywnij ramki – akcja uaktywnia wybrane ramki.
- Usuń ramki – akcja usuwa wybrane ramki.
- Usuń zawartość ramek – akcja usuwa zawartość z wybranych ramek.
- Zastosuj atrybuty wypełnienia ze schowka – akcja powoduje przypisanie wybranym ramkom atrybutów skopiowanych wcześniej do schowka na atrybuty (w palecie edycji współrzędnych). Przyciskiem
 otworzymy dodatkowe okno opcji przypisywania atrybutów, w którym ustalimy, które konkretnie atrybuty zostaną zastosowane.
otworzymy dodatkowe okno opcji przypisywania atrybutów, w którym ustalimy, które konkretnie atrybuty zostaną zastosowane.
Wybrana akcja zostanie wykonana na ramkach, przy czym, za pomocą dodatkowych dwóch list ustalamy zakres działania akcji (tj. np. strony zwykłe, strony bazowe, itp.) oraz typ ramek branych pod uwagę. Jako typ można również wybrać ramki wszystkie lub aktywne.
Ponieważ akcja może być wykonana np. na wszystkich ramkach w dokumencie, to ilość danych wymagających zapamiętania, aby umożliwić wykonanie cofnięcia operacji może być bardzo duża. Z tego powodu przed wykonaniem operacji program zapisuje dokument do pliku tymczasowego. W tej sytuacji funkcja Cofnij ostatnią operację powoduje zamknięcie obrabianego dokumentu i przywrócenie go z pliku zapisanego wcześniej na dysku.
^
- Adiustuj tekst – akcja polega na wykonaniu adiustacji w wybranych ramkach zgodnie z ustawionymi opcjami. Opcje edytujemy w oknie adiustacji, które otworzymy przyciskiem
Nota nr 16 z dnia 13.08.2004. Justowanie zaawansowane cd.
(Uwaga! Niniejsza nota dotyczy wyłącznie programu Kombi w wersji od 7.056 wzwyż i uzupełnia notę techniczną nr 13).W związku z rozwojem tzw. kompozytora akapitów wprowadzono nowe opcje poprawiające sposób układania tekstu w ramce. Wszystkie opcje przeniesiono do nowego okna, natomiast na zakładce Justowanie zaawansowane znalazła się lista zdefiniowanych tzw. schematów justowania. Schemat justowania edytujemy po wejściu do okna Zaawansowanych opcji justowania za pomocą przycisku
 . W oknie tym mamy następujące parametry:
. W oknie tym mamy następujące parametry:
- Tolerancja – określa, które wiersze będą uznawane za dobre. Im tolerancja niższa, tym mamy lepszy skład, gdyż program nie toleruje wtedy sytuacji, które dla tolerancji wyższej byłyby do przyjęcia. Wartością domyślną jest tolerancja równa 10. Oczywiście zmniejszanie tolerancji poprawia jakość składu, ale – wydłuża czas analizy tekstu. Parametr ten odpowiada parametrowi Zezwalaj na dodatkowe światło w wierszu występującemu w poprzedniej wersji kompozytora akapitów.
- Dokładność – parametr wpływa na precyzję dokonywanych obliczeń. Im większa dokładność, tym skład może być lepszy, ale czas analizy zdecydowanie ulega wydłużeniu. Wartość domyślna jest również 10. Parametr ten odpowiada parametrowi Próbkowanie występującemu w poprzedniej wersji kompozytora akapitów.
- Koryguj światło – ta grupa opcji ustala w jaki sposób program może korygować światła w wierszu, aby uzyskać optymalny skład. W poprzedniej wersji kompozytora akapitów stosowane były jedynie wartości dodatnie. Stąd – znacznik opisany maks. będzie po imporcie starych dokumentów (z wersji poniżej 7.056) włączony. Znacznik min. zezwala programowi również na „ściskanie” znaków. Po otwarciu starych dokumentów ten znacznik będzie wyłączony (inaczej – nastąpiłby przeskład tych dokumentów). Jeśli w takich dokumentach chcemy poprawić skład, należy ten znacznik włączyć i określić maksymalne (ale ze znakiem minus) wartości dla „ściskania” znaków i wyrazów. Oczywiście zabiegi te mają sens, jeśli zaawansowane justowanie jest włączone.
- Wyrównywanie świateł w wierszu – ta grupa opcji jest nowością w tej wersji kompozytora. Światło w wierszu może być wyrównywane na dwa sposoby. Sposób pierwszy polega na tym, że jeśli w wierszu są zbyt szerokie spacje, to program je zwęża, a światło, które z tych spacji zostało zabrane jest rozkładane proporcjonalnie na wszystkie pozostałe znaki. Parametr Wyrównywanie świateł w wierszu ustala ile procent światła ze spacji zostanie przeniesionych na pozostałe znaki w wierszu, np. wartość 80% oznacza, że 80% światła zostanie „wygubiona” między znakami, zaś 20 – na spacjach. Ponieważ taki zabieg w skrajnych wypadkach może doprowadzić do powstania dużych świateł między znakami (efekt podobny do spacjowania), parametr Maksymalne światło międzyznakowe ustala maksymalne światło, które może wystąpić między znakami. Domyślnie wartość ta jest ustawiona na 0.03 EM, co oznacza 3% firetu.
- Drugi sposób wyrównywania świateł polega na tym, żeby światło powstające między znakami (w sposobie pierwszym) dodatkowo wypełnić poprzez skalowanie znaków. Tu mamy dwa dodatkowe parametry ustalające minimalną i maksymalną wartość tego skalowania (domyślnie jest to przedział od 97 do 103%).
- Koryguj szerokość spacji przy znakach interpunkcyjnych – ten parametr oznacza szerokość spacji (względem spacji nominalnej), która będzie zastosowana po znaku kropki, przecinka i przed znakiem dolnego cudzysłowu. Domyślnie ta wartość jest ustawiona na 70%.
Ustawione w tym oknie parametry można zapisać na dysku. Nazwa powstałego w ten sposób pliku zostanie dodana do rozwijanej listy na zakładce Justowanie zaawansowane, skąd poprzez zwykłe wybranie może być zastosowana w innych ramkach.
Podstawowa różnica między starą, a nowa wersją kompozytora polega na możliwości używania „ściskania” znaków. Ponieważ parametr ten dla starych dokumentów jest wyłączony, tekst nie powinien zostać przełamany, jednakże podczas prac nad procedurą układająca tekst dokonano w kilku miejscach drobnych zmian – zaleca się przed drukowaniem starych dokumentów przejrzenie ich pod kątem ewentualnego innego przełamania w ramkach.
^
Nota nr 17 z dnia 30.08.2006. Tabele w ramce tekstowej
(Uwaga! Niniejsza nota dotyczy wyłącznie programu Kombi w wersji od 8.012 wzwyż).W wersji ósmej programu wprowadzono nowe funkcje do tworzenia i obsługi tabel. Funkcje te umożliwiają umieszczenie tabeli w ramce tekstowej. Aby tekst w ramce układał się w wiersze i kolumny przy jednoczesnym zachowaniu ciągłości tekstu wprowadzono szereg nowych kodów sterujących, które organizują tekst w tabelę. Są to następujące kody:
 Początek tabeli – kod oznacza miejsce w tekście, od którego (aż do kodu końca tabeli) tekst będzie traktowany jako zawartość tabeli.
Początek tabeli – kod oznacza miejsce w tekście, od którego (aż do kodu końca tabeli) tekst będzie traktowany jako zawartość tabeli. Nowy wiersz – oznacza zamknięcie poprzedniej komórki oraz poprzedniego wiersza i utworzenie nowego wiersza w tabeli.
Nowy wiersz – oznacza zamknięcie poprzedniej komórki oraz poprzedniego wiersza i utworzenie nowego wiersza w tabeli. Nowa komórka – oznacza zamknięcie poprzedniej komórki i jednocześnie utworzenie nowej komórki.
Nowa komórka – oznacza zamknięcie poprzedniej komórki i jednocześnie utworzenie nowej komórki. Koniec tabeli – oznacza zamknięcie ostatniej komórki, ostatniego wiersza oraz całej tabeli. Tekst znajdujący się za tym kodem jest traktowany jako tekst zwykły.
Koniec tabeli – oznacza zamknięcie ostatniej komórki, ostatniego wiersza oraz całej tabeli. Tekst znajdujący się za tym kodem jest traktowany jako tekst zwykły.
Przykładowa tabela składająca się z dwóch wierszy i dwóch kolumn powinna być zbudowana w następujący sposób:



 Pierwsza kolumna pierwszy wiersz
Pierwsza kolumna pierwszy wiersz
 Druga kolumna pierwszy wiersz
Druga kolumna pierwszy wiersz

 Pierwsza kolumna drugi wiersz
Pierwsza kolumna drugi wiersz
 Druga kolumna drugi wiersz
Druga kolumna drugi wiersz 
Przedstawiona wyżej tabela zostanie zinterpretowana na stronie w dokumencie w następujący sposób:
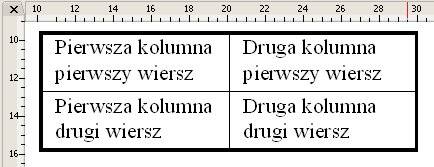
Niektórym z wymienionym wyżej kodom mogą być przypisane parametry. I tak:
- Kod początku tabeli (
 ) ma przypisane dwa parametry, tj.:
) ma przypisane dwa parametry, tj.:
- Lewy margines – parametr ustala odsunięcie lewej krawędzi tabeli od lewej krawędzi ramki tekstowej. Parametr może być określony w procentach szerokości ramki tekstowej bądź w wartościach bezwzględnych.
- Szerokość – parametr ustala szerokość tabeli. Parametr może być określony w procentach szerokości ramki tekstowej bądź w wartościach bezwzględnych.
- Kod nowego wiersza (
 ) ma przypisane trzy parametry, tj.:
) ma przypisane trzy parametry, tj.:
- Wysokość wiersza – parametr może być nieokreślony, co oznacza, że wysokość wiersza będzie ustalona automatycznie na podstawie ilości tekstu w tabeli lub też może być określona w procentach wysokości ramki tekstowej albo w wartościach bezwzględnych.
- Zezwalaj na zwiększanie wysokości wiersza - włączenie opcji powoduje automatyczne zwiększenie wysokości tych wierszy w których nie mieści się tekst.
- Wyrównanie wierszy w poziomie – parametr jest wspólny dla wszystkich wierszy w tabeli i definiuje ułożenie wierszy tabeli względem ramki tekstowej. Możliwe warianty to wyrównanie do lewej krawędzi ramki, centrowanie i wyrównanie do prawej krawędzi ramki.
- Kod nowej komórki (
 ) ma przypisane cztery parametry, tj.:
) ma przypisane cztery parametry, tj.:
- Szerokość komórki – parametr może być nieokreślony, co oznacza, że szerokość komórki będzie ustalona automatycznie na podstawie szerokości całej tabeli oraz liczby kolumn w tabeli lub też może być określona w procentach szerokości tabeli albo w wartościach bezwzględnych. Jeśli wszystkie komórki w wierszu mają ustaloną szerokość i suma tych szerokości jest różna od szerokości całej tabeli, to szerokość tabeli ulega automatycznej zmianie.
- Obrót komórki – parametr ustala orientację tekstu w komórce. Możliwe są cztery warianty – tekst ułożony normalnie, obrócony o 90 stopni w lewo, 90 stopni w prawo i obrócony o 180 stopni.
- Połącz z komórką w następnej kolumnie – opcja pozwala połączyć ze sobą dwie kolejne komórki w poziomie.
- Połącz z komórką w następnym wierszu – opcja pozwala połączyć ze sobą dwie kolejne komórki w pionie.
- Kod końca tabeli (
 ) ma przypisane dwa parametry, tj.:
) ma przypisane dwa parametry, tj.:
- Wysokość tabeli – parametr może być nieokreślony – wtedy wysokość tabeli będzie wynikać z ilości tekstu w tabeli, bądź określony w wartościach bezwzględnych – wtedy oznacza on minimalną wysokość tabeli. Może być ona w rzeczywistości większa, jeśli z powodu ilości i wielkości tekstu będzie to wymagane. Wysokość tabeli może też różnić się od zadeklarowanej, jeśli wszystkie wiersze będą miały określoną wysokość, a suma tych wysokości będzie różna od zadeklarowanej wysokości tabeli.
- Zezwalaj na indywidualną edycję szerokości każdej komórki – parametr decyduje o sposobie edycji szerokości kolumn i komórek. Jeśli znacznik nie jest włączony – użytkownik może edytować tylko szerokości całych kolumn. Tzn. zmieniając szerokość kolumny zmieniamy jednocześnie szerokości wszystkich komórek należących do edytowanej kolumny. Po włączeniu omawianego znacznika nie możemy edytować szerokości kolumn, za to możemy edytować szerokości komórek w poszczególnych wierszach niezależnie. Sposób pierwszy jest prostszy w zarządzaniu całą tabelą, ale sposób ten wymaga, aby każdy wiersz zawierał jednakową liczbę komórek. Sposób drugi nie wymaga, aby wszystkie wiersze zawierały tę samą liczbą komórek. Ten sposób jest zawsze wybierany automatycznie podczas importu pliku *.rtf.
Parametry związane z wymiarami tabeli ustalamy na zakładce Tabela arkusza właściwości tabeli.
Pozostałe parametry ustalamy na zakładkach Wiersze, Kolumny i Komórki tego samego arkusza właściwości.
Tabela może być tworzona i edytowana ręcznie (w KombiKorze) przez wstawianie, usuwanie bądź modyfikowanie kodów sterujących (kody sterujące są dostępne zarówno w KombiKorze, jak i w menu podręcznym ramki tekstowej – podmenu Wstaw/Usuń). Kody sterujące związane z tabelą mogą być wyświetlane na ekranie (podobnie jak i inne kody sterujące) po włączeniu opcji Pokazuj kody sterujące i wybraniu odpowiednich opcji w oknie ustalania opcji pokazywania kodów sterujących.
Ponadto program dostarcza szeregu funkcji, które manipulując kodami sterującymi zapewniają automatyczne wykonanie niektórych często wykonywanych operacji. Funkcje te znajdziemy na zakładce Tabele (w Autopilocie) lub też w menu podręcznym ramki tekstowej (podmenu Tabele).
Warto tu też zwrócić uwagę na fakt, że rozwiązanie polegające na formatowaniu tabeli za pomocą kodów sterujących umożliwia przygotowanie danych w innych programach (np. bazie danych) w postaci pliku tekstowego z odpowiednimi znacznikami oznaczającymi wiersze i kolumny, a po wymianie tych znaczników w KombiKorze na odpowiednie kody sterujące uzyskamy prawidłowo sformatowaną tabelę.
Każda ramka tekstowa ma przypisane trzy zestawy atrybutów wypełnień. W każdym zestawie możemy edytować wypełnienie, obrys, cień i obrys cienia. Dostęp do tych parametrów mamy poprzez arkusz właściwości tabeli. Poszczególne zestawy odpowiadają za tabelę, wiersze i komórki. W związku z powyższym zmiana np. koloru wypełnienia komórki jest automatycznie przenoszona na wszystkie komórki w tabelach znajdujących się w danej ramce. Aby nadawać niezależne style poszczególnym tabelom, wierszom lub komórkom wprowadzono nowy kod sterujący nazwany kodem stylu obiektu (nota techniczna nr 19).
 Tabele nie mogą być stosowane w ramkach, w których włączono formatowanie wielołamowe (nota techniczna nr 18).
Tabele nie mogą być stosowane w ramkach, w których włączono formatowanie wielołamowe (nota techniczna nr 18). W związku z opisanymi wyżej rozwiązaniami tabele wprowadzone notą techniczną nr 8 uważa się za przestarzałe i nie przewiduje się dalszej pracy nad tamtym rozwiązaniem. Dlatego też nie zaleca się tworzenia nowych dokumentów zawierających tego typu tabele.
W związku z opisanymi wyżej rozwiązaniami tabele wprowadzone notą techniczną nr 8 uważa się za przestarzałe i nie przewiduje się dalszej pracy nad tamtym rozwiązaniem. Dlatego też nie zaleca się tworzenia nowych dokumentów zawierających tego typu tabele.^
Nota nr 18 z dnia 30.08.2006. Formatowanie wielołamowe
(Uwaga! Niniejsza nota dotyczy wyłącznie programu Kombi w wersji od 8.012 wzwyż).W wersji ósmej programu w każdej ramce tekstowej można formatować tekst w kilku łamach. Liczbę łamów, odstęp między nimi, a także parametry ewentualnej linii oddzielającej łamy ustalamy za pomocą zakładki Łamy w arkuszu właściwości ramki tekstowej.
Tabele (nota techniczna nr 17) nie mogą być stosowane w ramkach, w których włączono formatowanie wielołamowe. Jeśli w ramce znajdzie się kod początku tabeli, to w tej ramce automatycznie zostanie ustalona liczba łamów na jeden.
^
Nota nr 19 z dnia 30.08.2006. Style obiektów
(Uwaga! Niniejsza nota dotyczy programów Kombi i KombiKor w wersjach od 8.012 wzwyż).W wersji ósmej programu wprowadzono nowe rozwiązanie nazwane stylem obiektu. Styl obiektu to zestaw danych opisujących kształt obiektu, jego wypełnienie, obrys, cień oraz obrys cienia. Styl obiektu można przypisać: ramce z kształtem, ramce tekstowej, ramce z bitmapą i ramce z metaplikiem. W przypadku ramki z kształtem styl może zdefiniować wszystkie jej parametry. Dla pozostałych ramek styl definiuje wymienione wyżej parametry poza wypełnieniem. Nie wszystkie parametry stylu muszą być aktywne. Można np. zdefiniować wypełnienie pozostawiając nie zdefiniowane pozostałe parametry. W takiej sytuacji ramka przyjmie parametry wypełnienia ze stylu obiektu, zaś pozostałe parametry są definiowane w sposób dotychczasowy.
Zarządzanie stylami obiektów odbywa się poprzez listę stylów analogiczną do istniejącej już w programie listy stylów i wierszowników. Listę stylów obiektów znajdziemy jako trzecią zakładkę właśnie na zakładce stylów i wierszowników. Przypisanie stylu obiektu ramce następuje przez wybranie (uaktywnienie ramki) i następnie wybranie pozycji na liście stylów obiektów. Jeśli dany parametr ramki jest definiowany przez styl obiektu (np. wypełnienie), to ręczna edycja tego parametru (w naszym przykładzie wypełnienia) zrywa powiązanie stylu obiektu z ramką. Lista stylów zapewnia również dodatkowe funkcje wspomagające zarządzanie stylami obiektów, takie jak: tworzenie, kopiowanie, usuwanie, itp.
Style obiektu są także wykorzystywane do definiowana parametrów obiektów w tabeli. Aby związać styl obiektu z elementem w tabeli, należy przed danym elementem (np. przed kodem komórki w tabeli) wstawić nowy kod sterujący o nazwie Kod stylu obiektu oznaczony ikoną
 . Tego wstawienia dokonamy poprzez menu podręczne ramki tekstowej (podmenu Wstaw/Usuń) lub za pomocą odpowiedniej ikony na palecie kodów sterujących w KombiKorze. Następnie poprzez okno właściwości kodu (standardowy skrót F8) ustalamy atrybuty przypisane temu kodowi. W tym rozwiązaniu opcja Parametry stylu
. Tego wstawienia dokonamy poprzez menu podręczne ramki tekstowej (podmenu Wstaw/Usuń) lub za pomocą odpowiedniej ikony na palecie kodów sterujących w KombiKorze. Następnie poprzez okno właściwości kodu (standardowy skrót F8) ustalamy atrybuty przypisane temu kodowi. W tym rozwiązaniu opcja Parametry stylu  domyślne oznacza, że dany kod przywraca domyślne atrybuty danego obiektu (np. komórce w tabeli). Można też wykorzystać wspomnianą wyżej listę Style obiektów. Np. po ustawieniu kursora wewnątrz komórki i kliknięciu w wybraną pozycję na liście obiektów, program wstawi odpowiednie kody sterujące tak, aby wybrana komórka przyjęła atrybuty wskazane na liście. W ten sposób kod ten może definiować parametry tabeli, wiersza w tabeli oraz komórki w tabeli (patrz nota techniczna nr 17).
domyślne oznacza, że dany kod przywraca domyślne atrybuty danego obiektu (np. komórce w tabeli). Można też wykorzystać wspomnianą wyżej listę Style obiektów. Np. po ustawieniu kursora wewnątrz komórki i kliknięciu w wybraną pozycję na liście obiektów, program wstawi odpowiednie kody sterujące tak, aby wybrana komórka przyjęła atrybuty wskazane na liście. W ten sposób kod ten może definiować parametry tabeli, wiersza w tabeli oraz komórki w tabeli (patrz nota techniczna nr 17).
^
Nota nr 20 z dnia 08.04.2018. Odtwarzanie plików video z poziomu plików pdf
(Uwaga! Niniejsza nota dotyczy wszystkich wersji programów Kombi i KombiKor).Podręcznik użytkownika pakietu Kombi został przygotowany w postaci plików pdf. Pliki te są standardowo otwierane w aplikacji Acrobat Reader. Aplikacja ta w kolejnych wersjach coraz mocniej ogranicza prawa dostępu do plików powiązanych z czytanym plikiem. Pliki pomocy pakietu Kombi w wielu miejscach mają w treści łącza (linki), których kliknięcie uruchamia zewnętrzne programy (np. odtwarzacz plików video). Jeśli program Acrobat Reader blokuje możliwość uruchamiania takich łączy – przeglądanie pomocy Kombi jest w poważnym stopniu ograniczone. Ograniczenia te zależą od numeru wersji programu Acrobat Reader oraz jego konkretnej konfiguracji.
Jeśli użytkownik pakietu Kombi chciałby korzystać z pomocy Kombi w pełnym zakresie, a zainstalowany na komputerze użytkownika program Adobe Reader wprowadzałby wspomniane wyżej ograniczenia – użytkownik może ograniczenia te złagodzić lub całkowicie wyłączyć postępując zgodnie z instrukcją do programu Adobe Reader zawartą pod tym odnośnikiem: https://www.adobe.com/ devnet-docs/ acrobatetk/ tools/ AppSec/ attachments.html.
Zgodnie z tą instrukcją, jeśli pliki typu *.exe mają uprawnienia na poziomie 3, to nie będą mogły być w ogóle otwierane z poziomu przeglądarki Adobe Reader. Jeśli obniżymy poziom uprawnień, to przeglądarka zapyta użytkownika o to, czy ma otworzyć dany plik i od decyzji użytkownika będzie zależała dalsza akcja. Poziom uprawnień ustalamy edytując odpowiedni klucz w rejestrze systemu jak to opisano w przytoczonym odnośniku.
^
Nota nr 21 z dnia 10.04.2018. Modyfikowanie kaszty
(Uwaga! Niniejsza nota dotyczy programów Kombi i KombiKor w wersjach od 9.018 wzwyż).W wersji dziewiątej programu wprowadzono możliwość definiowania zawartości kaszty przez użytkownika. Aby to umożliwić wprowadzono dwa pliki konfiguracyjne zawarte w katalogu Kombi o nazwach: unicode.set i ugl.suc. W pliku unicode.set znajdują się wymienione w takiej kolejności, w jakiej mają pojawić się w kaszcie, unikodowe kody znaków. W pliku ugl.set z kolei znajdują się opisy tych kodów. Np. wiersz „00D3 wielka litera O z akcentem acute (polska)” opisuje wielką literę Ó. Kolejność opisów w pliku ugl.suc nie wpływa na kolejność ułożenia znaków w kaszcie.
Użytkownik nie musi (i wręcz nie powinien) edytować tych plików samodzielnie. Aby dodać znak do kaszty należy kliknąć prawym przyciskiem myszki w kasztę i wybrać funkcję Dodaj znak do kaszty. Zostanie wtedy otwarte okno dialogowe, w którym wprowadzamy kod znaku, który chcemy dodać. Kod powinien składać się z czterech znaków, które są cyframi lub literami od A do F. Jeśli wprowadzany znak jest już w kaszcie, program wyświetli stosowny komunikat.
Jeśli nowo wprowadzony znak ma ustaloną (przez organizację zajmującą się standardem Unicode) nazwę, to nazwa ta zostanie automatycznie do tego znaku przypisana.
Jeśli natomiast wprowadzamy znak o kodzie, którego program nie zna, to zostanie mu automatycznie przypisana nazwa „nie znany”. Nazwę tę możemy zmienić przez kliknięcie w nią prawym przyciskiem myszki i wybranie pozycji Zmień nazwę.
Znaki, które wprowadziliśmy samodzielnie możemy też samodzielnie usuwać (przez kliknięcie prawym przyciskiem myszki w znak i wybranie pozycji Usuń znak z kaszty). Nie możemy usuwać znaków o kodach wprowadzonych na stałe przez producenta programu.
Możemy też z menu kontekstowego kaszty wykonać funkcję Przywróć domyślny zestaw znaków, co spowoduje zresetowanie listy do takiego stanu, jaki był bezpośrednio po zainstalowaniu programu.
Zdefiniowaną przez siebie kasztę możemy zapisać na dysku i ponownie z dysku wczytać (program tworzy dla kaszty pliki z rozszerzeniem *.kus).
Generalnie – znaki w kaszcie są wyświetlane takim krojem, jaki jest wybrany do wyświetlania znaków w KombiKorze. Jednak krój własny KombiKora nie zawiera wszystkich możliwych do wprowadzenia do kaszty znaków. Jeśli więc do wyświetlania znaków wybierzemy krój własny, a nie będzie w nim znaku, który wprowadziliśmy dodatkowo – program będzie się starał wyświetlić ten znak innym krojem. Aby odróżnić znaki wyświetlane krojem własnym od znaków wyświetlanych innym krojem – znaki własne są zawsze wyświetlane w kolorze czerwonym. Kolor czerwony ostrzega nas, że mimo iż w edytorze widzimy dany znak, to na wydruku może go nie być (jeśli krój, którego użyjemy nie będzie tego znaku zawierał). Pozostałe znaki są wyświetlane w kaszcie w kolorze zadeklarowanym do wyświetlania znaków w KombiKorze.
 Kroje, które były załadowane do pamięci przed dodaniem dodatkowego znaku będą prawidłowo wyświetlały ten znak po ich ponownym załadowaniu do pamięci. Najbezpieczniej jest uruchomić ponownie program po zmianie kaszty.
Kroje, które były załadowane do pamięci przed dodaniem dodatkowego znaku będą prawidłowo wyświetlały ten znak po ich ponownym załadowaniu do pamięci. Najbezpieczniej jest uruchomić ponownie program po zmianie kaszty. Zarówno zestaw krojów jak i kaszta jest wspólna dla wszystkich otwartych dokumentów. Zmiany w kaszcie będą miały wpływ na wyświetlanie znaków we wszystkich dokumentach (i tych aktualnie otwartych, jak i tych, które zapisaliśmy wcześniej, a otworzymy w przyszłości). Aby zapobiec ewentualnym konfliktom w układzie znaków w różnych dokumentach nie zaleca się usuwania znaków z kaszty.
Zarówno zestaw krojów jak i kaszta jest wspólna dla wszystkich otwartych dokumentów. Zmiany w kaszcie będą miały wpływ na wyświetlanie znaków we wszystkich dokumentach (i tych aktualnie otwartych, jak i tych, które zapisaliśmy wcześniej, a otworzymy w przyszłości). Aby zapobiec ewentualnym konfliktom w układzie znaków w różnych dokumentach nie zaleca się usuwania znaków z kaszty.^